Microsoft Word Osx Shortcut For Highlight
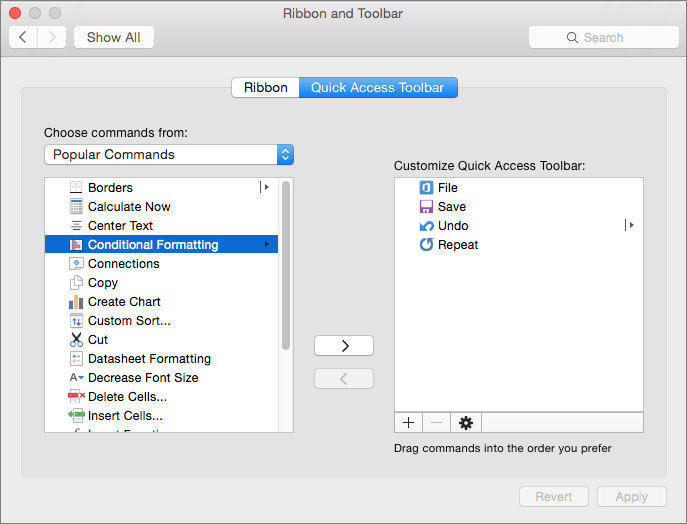
This post contains a list of 51 most important Microsoft Word shortcut you should know to increase your speed and accuracy while making use of it. Today’s word is currently controlled by ICT, with technology you can do virtually everything. With speed and accuracy definitely the sky will be the limit.
The Ultimate Guide to Office 365 You can never learn enough keyboard shortcuts. Here are 7 useful, time-saving ones for Microsoft Word to make your writing and editing process super efficient. Ctrl + Enter: Insert page break If you want to start some text on a new page in your Word document, don’t repeatedly hit Enter to add a page. Instead, use this handy shortcut to quickly insert a clean page break. F4: Repeat your last command Hitting F4 is a great, fast way to quickly repeat the last action you performed. Ctrl + F6: Cycle through your open Word docs Have multiple Word docs open at the same time? With this shortcut, you can cycle through them instantly instead of manually clicking on each one.
F5: Go to a page, section, line, & more If you want to look at a specific page in your Word doc, you don’t have to keep scrolling down to find it. Just hit F5 and it’ll prompt you to enter in a page number, so you can quickly skip ahead to it. You can also skip ahead to sections, lines, footnotes, comments, and more. 5. Alt + Shift + Left/right arrow key: Create headings Hit Alt + Shift + the left or right arrow keys, and you’ll be taken to the headings menu at the top of the screen (where you can scroll left/right between the various types of headings). F12: Save as Saving a new document has never been easier. Just hit F12 and you’ll be prompted to enter in a new file name.
Ctrl + E: Center text If you want to quickly center your text, you don’t have to use the alignment buttons at the top of your screen. 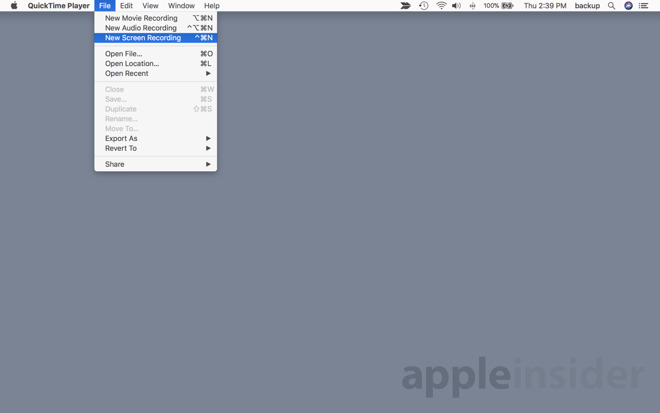 Hit Ctrl + E and your text will be instantly centered.
Hit Ctrl + E and your text will be instantly centered.
Using what are called Services, you can do all sorts of crazy, incredibly handy stuff. One of my personal favorites is creating a keyboard shortcut so that every time I highlight some text, I can press that shortcut to automagically start a new email and include the selected text. It's pretty simple to set up, too.
To get started, open System Preferences > Keyboard, click on the Keyboard Shortcuts tab, and select Services from the menu on the left. Then scroll down in the rightmost pane until you see New Email With Selection (it's under the 'Messaging' header), and make sure it's toggled on. Note from my screenshot above that when you click on an item from the list, you can assign a keyboard shortcut to it just by clicking 'Add Shortcut' and then pressing the keys you want to use. I've used Control-Option-Command-M here, but you can do whatever you want. Just make sure you don't override an existing shortcut that's useful to you. Now all you have to do is highlight any text and press your assigned shortcut, and you'll get a new message in Mail with the selected text included. You can use this in Safari as I've done above, in TextEdit and Pages (and Microsoft Word!), and even in some pretty bizarre places, like any fields in the Contacts program.
In fact, it'll work almost everywhere. If you do have trouble getting it to function immediately after you set it up, though, quit the program in question and reopen it. One more neat trick here—when you import text into an email message in this way, it pulls in all of the formatting, including links, images, and fonts. If you want to strip out all of that in one fell swoop, just press Shift-Command-T ( Format > Make Plain Text) when you're looking at the message in Mail. That'll change stuff I copied out of an article from this to this: I use this pretty much all of the time. There are other ways of getting text into a new email message (such as copying and pasting, obviously), but I think this is the quickest method.
Plus, I got to create my own keyboard shortcut, which is just darned awesome on its own!