How To Turn On Flash On Chrome For Mac
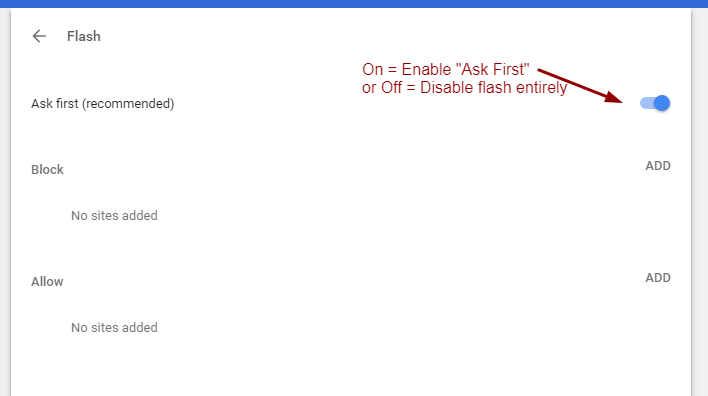
No information is available for this page.Learn why. Why do I have to keep enabling Flash every time I use a site that requires it? Locked topic. Sidney – Engineer on Chrome for Mac's profile photo.
Split from this thread. I am getting the same notice. Then, when I attempt to quit Word I get this notice: Changes have been made that affect the The only option on this last message is 'okay'. When I click that Word does not quit, but just goes back to the initial opening page. Is there a fix for this yet? Word for mac changes have been made to the global template. Changes have been made that affect the global template, Normal.dotm. Do you want to save those changes? To work around this issue if the Prompt before saving Normal template option is turned on, follow these steps. Note If you turn off this option in Word, changes may still be made to the.
Enable Cookies in Chrome This guide will step you through the process of enabling Cookies in Google Chrome. These screenshots are taken in Chrome on Windows but the process is identical on Mac and Linux computers. • Click the 'Customize and Control' button This will reveal a menu with lots of options. One of them will be named ' Settings'. • Select the 'Settings' menu item The Settings screen will now appear.
Put another way, the functionality of the FLATTEN command has been emulated through a Macro. Can't find plot style in autocad for mac. Adding to a Tool Set Adding access to your newly created Macro is just a matter of adding it to a new or existing Tool Set.
• Search for the Cookies settings The main interface for Chrome's settings will appear, with a dark blue search box at the very top. (If you only see the magnifying glass icon, either click it or drag your browser window a bit wider to make the search box appear). Chrome has hundreds of different configuration options, so to quickly go to the Cookies settings, type the word 'cookie' into the search box and Chrome will filter out options which don't match. • Scroll down to 'Content settings' and click it After you've typed 'cookie' in the search, there will still be a number of different options listed, so you need to scroll down to the bottom of the settings screen where you will see a section named Content settings. • Click the 'Cookies' item Now that you've gone into the Content settings section, you'll see the first option there is Cookies. You'll notice that it's still highlighted yellow due to your search for it.
Click it to see your Cookies settings. • Choose your preferred Cookies settings You can now change your Cookies setting to what you want. Typically (especially if you are already following this guide!) you want to enable cookies in Chrome by selecting the first option - ' Allow sites to save and read cookie data (recommended)'. This will allow websites to store cookies (and other data!) on your computer for as long as the websites want to.
If you want to disable cookies the set that option to Off (slid to the left and greyed out). An possibilty to consider is keeping cookies enabled but also turning on ' Keep local data only until you quit your browser'.
This will allow normal cookie functionality (eg. Logging into websites with a username and password), however every time you close and reopen your web browser, you would need to log in to the website again. This setting can also help (but not necessarily eliminate) advertising companies tracking your behaviour across various browsing sessions.
One other option to consider is to ' Block third-party cookies and site data'. If you have cookies enabled and also have this option enabled it means (basically) that any website you directly visit is allowed to store cookies on your computer, but any 'third-party' website (eg the server that places advertising banners on the site) is not allowed to place a cookie to track you.
Note that this will not stop the advertising appearing, just (hopefully) decrease the amount of tracking they perform. • Close the settings tab The settings you change take effect immediately, and when you're finished changing the options you can simply close the Settings tab that contained these options and resume browsing. Congratulations, you just configured Cookies in Chrome. You may also want to take a moment to.