Multi Screen App For Mac
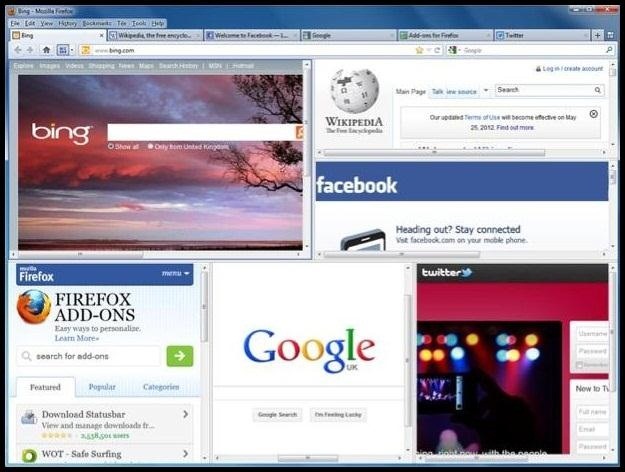
Share on Facebook Tweet this Share Bill Roberson/Digital Trends Split screen modes divide your computer screen into two different halves so you can view two different windows at the same time. This is immensely useful for research projects and more complex work assignments (especially on laptops), which is why so many students and professionals hunt down ways to split their screen whenever they. Now for the good news: In newer versions of MacOS, there’s a very easy split screen mode called Split View that anyone with an updated Mac can use. In this guide, we’ll teach you how to use Split View on a Mac to make the most of your system. Split View requirements The split screen capability was introduced in MacOS El Capitan and it continues today on both the release and the.
If for some reason you have a Mac that hasn’t been updated to at least El Capitan, you won’t be able to use the split screen option (although frankly, that’s probably the least of your worries). Even if you have the feature though, not all apps work with Split View.
The Microsoft Remote Desktop Beta app for Mac is a pre-release app available on HockeyApp. The pre-release app showcases the new user interface design and features we would like to receive your feedback on. Best vpn for windows and mac. Reached here searching for solution of the above problem but could not find any options with RDP client for Mac. But a new free app available from Microsoft on Mac App Store does this by default.
You’ll know if it doesn’t work, because the window will just go to full screen and refuse to split no matter how you try. It’s hard to tell if an app works in Split View until you try it. However, most tend to come with Split View capabilities. Third-party apps are less likely to have the option. Get started with Split View Step 1: Begin by opening the Mac windows that you want to divide into a split screen.
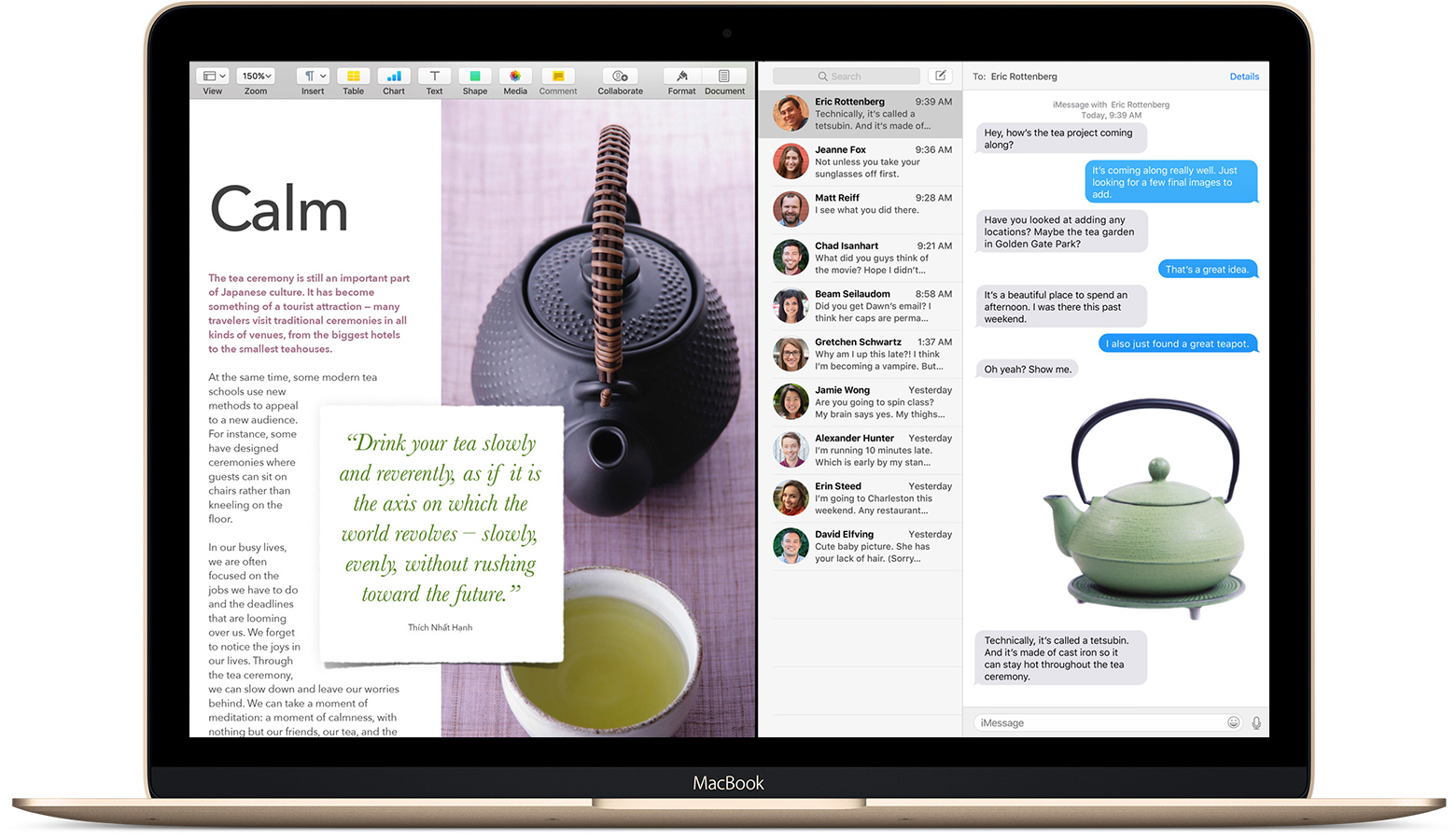
Browser windows, apps, documents — whatever you want. Pick one window to start with, and look in the upper left corner. You should see three colored dots: red, yellow and green. They can be used to control the window. Step 2: If you hover over the right-side green dot, you’ll see it has two small expand arrows. This is the button you want.
Hold down on the green dot, and the window will expand/contract as needed, then slide into one half of your screen. Do not tap the green button, because this puts the window into fullscreen mode instead. Step 3: One half of your Split View is done. Now select the other window that you want to Split View.
Most popular antivirus downloads. The Best free Mac Antivirus Software 2018. Compare the Mac Antivirus Side-By-Side. Most popular is based on total number of unique outbound clicks over the last 7 days. We receive advertising revenue from some of the antivirus providers listed and this impacts the recommended.
This window should automatically shift to cover the other side of your screen, completing the Split View experience. You can tap either window to switch focus back and forth as needed. Adjusting Split View Your split view doesn’t have to be a half-and-half deal. Instead, you can choose which window gets more screen time.