Microsoft Word For Mac How To Delete An Object In The Selection Pane
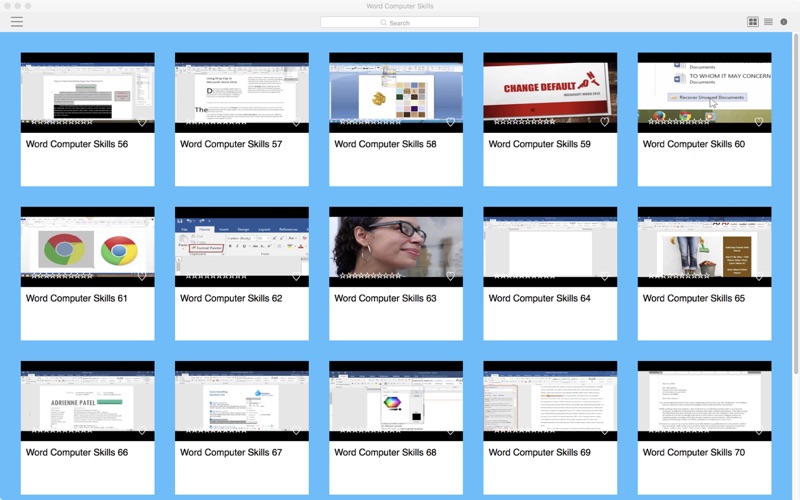
• In Microsoft Word, select the text and/or graphic that you wish to reuse. • Under the Insert menu, click on Quick Parts, and select Save Selection to Quick Part Gallery. • Give the selection a name and also a description, if you like. Formatting onenote for printing mac. Under Options, you can also choose how the selection will be inserted in the document.
To get to editing options, click the Office button, select Word Options at the bottom of the menu, and choose Advanced from the pane on the left. Word will display Editing Options at the top of.
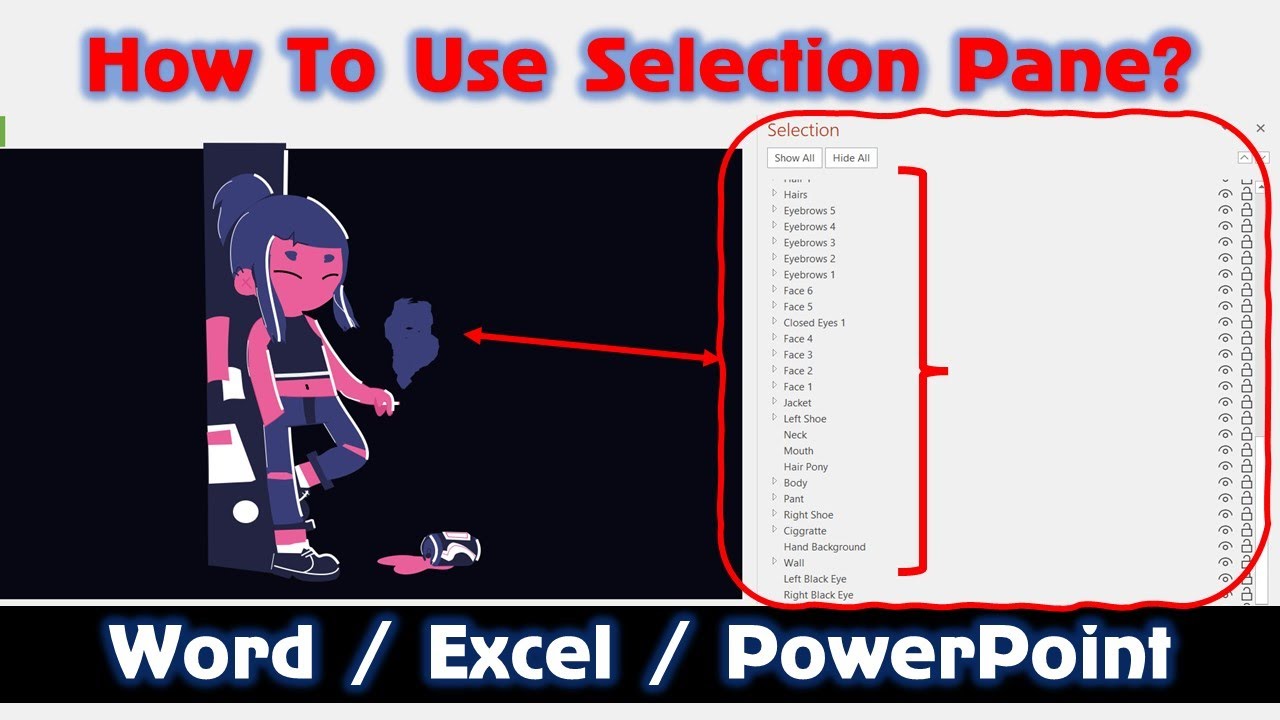
• Next, click on OK. • To reuse the selection, place the cursor where you would like the text to appear. • Go to Insert, Quick Parts and click on the selection you want.
• 6 playable classes: from classic warriors and wizards to more unexpected options. Or maybe agile elven rogue who believes only in bags of gold? • 5 adventures that require different approaches to succeed. List of rogue like games for mac.
Note: If you are prompted to save changes to Building Block.dotx when you exit Word, click Save. To delete a Quick Part selection, go to Insert, Quick Parts, and select Building Blocks Organizer. Then, in the Gallery column, look for Quick Parts, highlight the selection, click Delete, and then Yes.
• In Microsoft Word, select the text and/or graphic that you wish to reuse. • Under the Insert menu on the top of the screen, click on AutoText, and select New. • Give the selection a name.
• Click on OK. • To reuse the selection, place the cursor where you would like the text to appear. • Go to Insert, AutoText, AutoText and in the box showing a list of entries, highlight the name of the selection you want and then click on Insert.
To delete an AutoText selection, go to Insert, AutoText, AutoText and in the box showing a list of AutoText entries, highlight the name of the selection and click Delete.
Hi Neal, As per the issue description the shapes in the selection pane are greyed out except the first option. Let me assist you with the issue. I would need more details on the issue: 1. Did you create the Word document or was the Word document sent via email? Does the issue occur with particular Word document? Follow the steps mentioned and check if it helps: Step 1: Open Word in safe mode and check: Close Word.
Press the windows key+R on the keyboard to open the Run window. In Run window and type winword /safe Note: There is a space between 'Winword' and ' /'. If you are able to work with Word without any problem then the issue might be due to add-ins.
In order to disable the add-ins follow the steps given below: In Word, click on File. Thanks for your reply. After way too much time trying to figure this out, I did. The Word document I was working with was sent to me by someone else. It turns out that somehow a chart got pasted inside of a small text box, such that when looking in Word I only saw the text in the box that was meant to be displayed but could not see the chart that was pasted below the text because the box was sized such that it was not visible. This is why the chart was greyed out in the selection and visibility pane, because it was inside another object (text box).
So maybe my experience will help another user in the future.