Partition Windows Drive For Mac
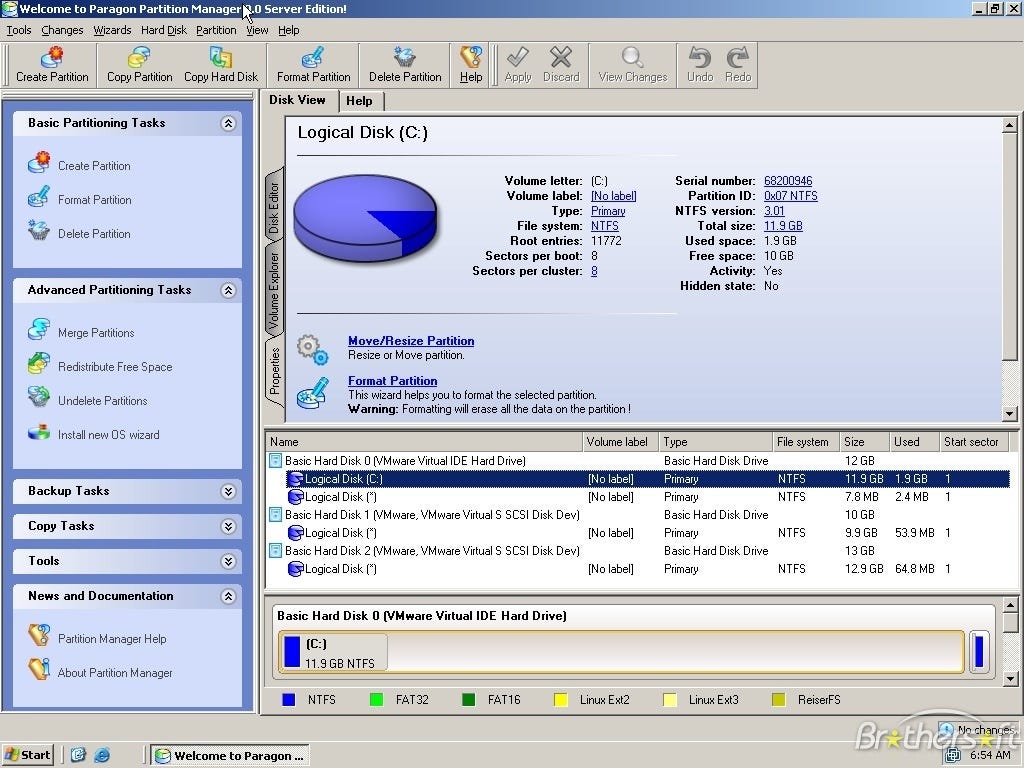
Ever since I wrote about earlier this year, I’ve received tons of questions about installing Windows 10 on an external drive using Boot Camp drivers. The truth is, this is a workaround using Windows To Go, and the process for doing so is a bit more in-depth than it is for installing proper Boot Camp on your Mac’s internal disk, but it’s still very easy to do, and only takes about 30-40 minutes. In this hands-on step-by-step walkthrough, we show you how to install Windows 10 on your Mac using an external drive. Watch our video inside to see how. Note: Before you do anything, back up your Mac just to be safe.

Stuff you’ll need • An eligible Mac • An external drive (preferably an SSD ) • • • Macs that support Windows 10 For more details, visit. • MacBook Pro (2012 and later) • MacBook Air (2012 and later) • MacBook (2015 and later) • iMac (2012 and later) • Mac mini (2012 and later) • Mac mini Server (Late 2012) • Mac Pro (Late 2013) Video walkthrough for more video tutorials Download necessary files and save to desktop Step 01: Venture over to Microsoft’s page to download Windows 10. For Edition, choose Windows 10 under the Windows 10 Anniversary Update heading, and click Confirm. Next, select the desired language, and click Confirm.
Finally, click the 64-bit Download button to commence the Windows 10 ISO download. Step 02: Download and save to desktop. Step 03: Download the latest version of from Hasleo Software and save to desktop. This is a Windows executable that will be used later in the VM environment. Open Boot Camp Assistant on macOS Step 04: Open Finder and go to Applications → Utilities → Boot Camp Assistant. In the menu bar, click Action → Download Windows Support Software.
Choose Desktop for download location and click Save. Step 05: Once the download process is completed, you will be asked to enter your administrator password to complete the process. Once Boot Camp Assistant reports that the Windows support software has been saved, and the WindowsSupport folder is on the desktop, close Boot Camp Assistant. Connect and format the external drive Step 06: Connect the external drive that you wish to use for Windows on your Mac.
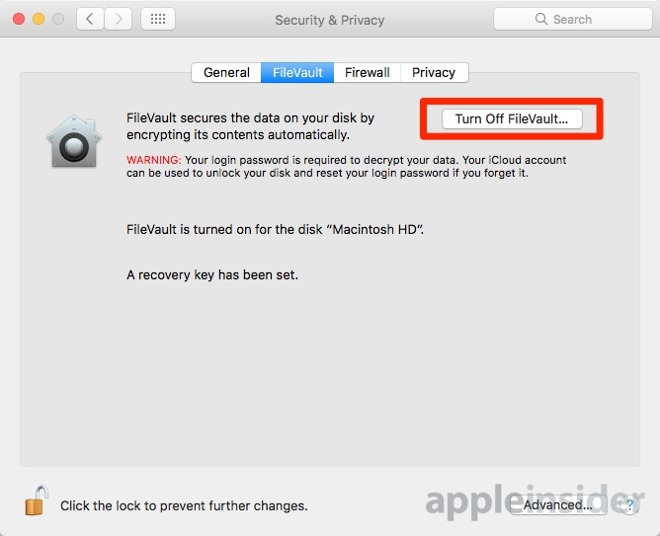
Keep in mind that everything on the external drive will be erased, so ensure that anything you wish to save is backed up before proceeding. Step 07: Open Finder and go to Applications → Utilities → Disk Utility.
Step 08: Select the external drive under the External list on the left-hand side. Be sure to select the correct drive! Click the Erase button, and use the following settings: • Name: Boot Camp • Format: Mac OS Extended (Journaled) • Scheme: GUID Partition Map Click Erase to confirm. The disk will be erased and formatted, which will prepare it to be used in later steps. Close Disk Utility. Install and run VMWare Fusion Step 09: Install and run VMWare Fusion.
VMWare allows for a 30-day trial period. Step 10: On the Select the Installation Method page, select Install from disc or image and click Continue. Step 11: Drag the Windows 10 ISO image from the desktop to the Create a New Virtual Machine page and click Continue. Step 12: On the Microsoft Windows Easy Install page, select Windows 10 Pro in the drop down box at the bottom of the page and click Continue. Step 13: Click Continue Without Key when asked about a Windows Product Key. Step 14: On the Integration page choose More Isolated and click Continue.