Format Ssd Io Windows For Mac
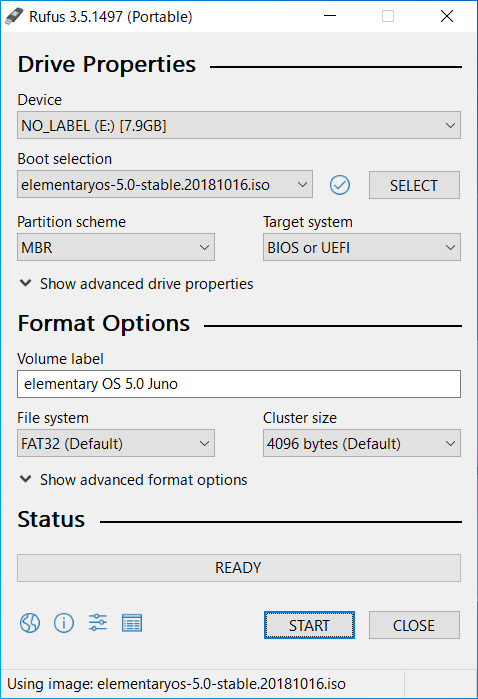
Connect your Mac-formatted drive to your Windows system, open HFSExplorer, and click File > Load File System From Device. HFSExplorer can automatically locate any connected devices with HFS+ file systems and open them. Freeze panes in excel macbook. You can then extract files from the HFSExplorer window to your Windows.
If this is your first time installing a Crucial SSD in your Mac system, there’s no need to fear – the process is easy and straightforward. It’ll take some time, but your computer will be radically faster when you’re done! Before you begin, use our to verify that the SSD you purchased is compatible with your computer, as not all Mac systems are upgradeable. Once you’ve done that, you’re ready to get started.
Part 1: Prepare • Gather supplies You’ll need your Crucial SSD, a screwdriver, your Mac system’s owner’s manual (which will specify the type of screwdriver you need), and a (sold separately). Additionally, if you’ll be installing into (a) a Mac Pro® system manufactured between 2006 and 2012 or (b) an iMac® from almost any year, you’ll need a because these systems have larger storage bays than other Mac computers. • Set the spacer aside In the box with your SSD is a spacer (it looks like a black bracket). Set it aside for now – it won’t come into play until later in the process, and based on your type of Mac system, you may not even need it. • Back up important files Before starting the install process, save any important files on your computer to a USB flash drive or external storage drive. • Connect the SSD to your Mac system Using a SATA-to-USB cable, attach one side to the SSD and the other end to your computer.
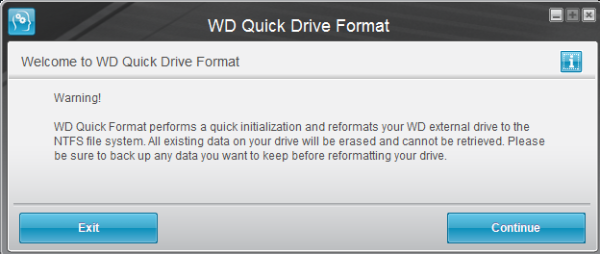
When handling your SSD, try not to touch its gold connector pins with your fingers. • Determine your version of Apple® OSX There are many versions of the Mac operating system (called OSX), and you need to determine which version you’re using. Simply click on in the upper left corner of your screen, then click About this Mac which will display your version number. Here’s where to find the version number on the screen you’ll see: • Format your SSD Before you can use your SSD, it needs to be initialized, partitioned, and formatted.
These are technical words that mean the drive needs to get acquainted with your system. To do this, you need to go into Disk Utility, which comes free with Mac systems. Access this by clicking on the storage drive on your desktop, then clicking on the Applications folder, then the Utilities folder, then Disk Utility. Alternatively, you can click on the Applications folder in your dock, then follow the additional steps noted above.
Once you’re in Disk Utility, you should see a message telling you that the SSD cannot be read by the computer. No need to fear – this is normal. Simply click on the Initialize button that appears in the message and your Crucial SSD should now be visible in Disk Utility. From here, follow the steps below that correspond to your version of OSX.
Your version of OSX Your step-by-step instructions OSX El Capitan or newer (version 10.11 or higher) High Sierra may not detect your SSD automatically. See for additional support.
Highlight your SSD and click the Erase button. Type in a name for the new partition (this where you’ll save data on the drive and it’ll be the name for your SSD). On the menu settings, verify that the partition is set to GUID Partition Table. Verify that the selected format defaults to Mac OS Extended (Journaled). Select Erase.
The drive will now be partitioned, formatted, and ready for use. OSX Yosemite or earlier (version numbers less than 10.11) 1.
Highlight your SSD and click the Partition tab. Click on Options and verify that it's set to GUID Partition Table. Select Partition 1 if you want to use the entire SSD as a single partition (if you don’t know what a partition is, select this option). You’ll now have the opportunity to give your SSD a name. Verify that the selected format defaults to Mac OS Extended (Journaled).