How To Back Up Wd My Passport For Mac
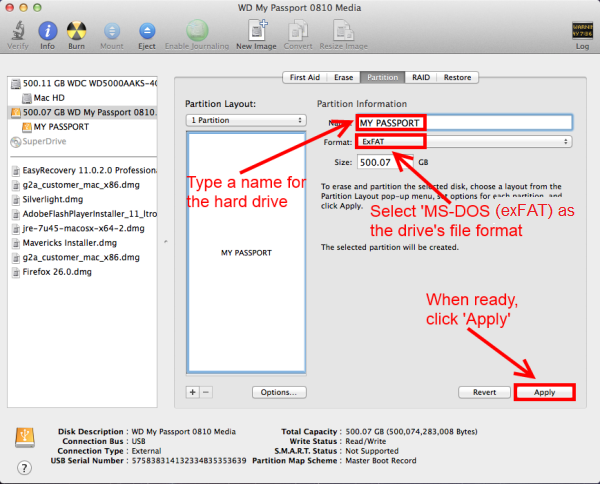
WD builds drives to demanding requirements for durability, shock tolerance and long-term reliability. And we back up (pardon the pun) the trusted My Passport for Mac drive with a 3-year limited warranty. And there you have it, you have learned the steps for your WD My Passport for Mac how to back up. Once your backup is complete be sure to right click on your My Passport drive icon to safely eject the drive or backup partition from your Mac.
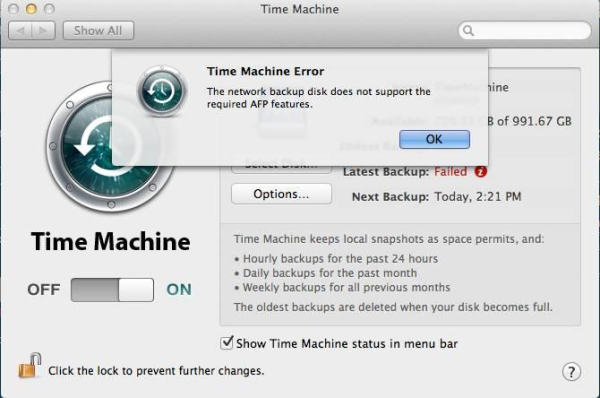
Table of Contents • • • • • • • • • • • • • • • • • • • WD My Passport Which One? There two products under the WD My Passport title. One is WD My Passport and is designed to be plugged into and work straight away with a Windows PC. The other is called WD My Passport for Mac and is designed to be plugged into a Mac and work straight away. Regardless of which one you have you can use both on a Mac. So why pay the extra dollars for the one sold and branded for Mac when they both will work? Getting started Go ahead unbox.
Inside you’ll find your WD My Passport external drive, USB cable and quick start guide. If you haven’t purchased the WD My Passport drive yet and are thinking about your options, make sure you purchase a drive that is large enough for your needs. I won’t go into the ins and outs of that here.
Take a look at Still thinking about which to choose? Take a look a Or take Connecting up the WD Passport Drive on Mac Turn on and log into your Mac then you’ll be ready to connect up the My Passport drive. Understand what connections you have on your Mac The WD My Passport hard drive is powered from your Macs. One end of the cable is USB 3.0 (and USB 2.0) compatible and that is the end you connect to your Mac.
And assuming your Mac has a USB 3.0 or 2.0 port you can plug straight in. Macbook 3.0 USB Ports The other end of the WD cable has a Micro USB B port and plugs into the My Passport drive. Should your Mac be of the latest variety then it will have USB 3.1 ports also referred to as USB C or Thunderbolt They are physically different as you can see but backwards compatible with the right USB cable. You will need to get yourself an adaptor cable that will plug into your Thunderbolt port at one end and the Micro USB B port at the other. Don’t panic, they are available on Amazon and my favorite ones are; 1. The My Passport drive won’t run as fast as a Thunderbolt drive – but then you pay a lot more for those drives. The My Passport drive will run just fine on the Thunderbolt port of your newer Mac at the USB 3.0 speed specifications.
Once Plugged In There is an LED light on the front of the WD My Passport drive, it blinks slow and steady when the drive is on standby, fast flashing when the drive is being read or written to by your Mac a steady light when the drive is not doing anything LED Off, when the drive is off. Your Mac should recognize the drive is plugged in and you’ll see a icon appear on your desktop representing the hard drive. External Drive Icon On Desktop Now you are ready to set up and use your My Passport drive.
Decide what you would like to use the My Passport on your Mac for And then set it up that way. What do I mean by that? • For copy or pasting files of specific types of e.g. Music or Photos • Transfer files from one Mac to another, perhaps taking your My Passport to another location • as a Backup destination for Time Machine • Share files between a Mac and a PC You can have your Passport drive specific to one thing. Microsoft excel for mac free.