Where Is Word Wrap In Word 2016 For Mac

Nov 30, 2017 - University Information Technology Services. Microsoft Office: Word 2016 for Mac. Introduction to Word. Table of Contents. Microsoft Word helps you incorporate images and text together in order to illustrate a document. You can learn to wrap text around images in order to change the default settings. Text wrapping allows you to place text behind an image, in.
David Rivers specializes in elearning and productivity. His clients include Microsoft and Corel. Author, trainer, and learning and development expert David Rivers has over 20 years experience helping government, hi-tech, and healthcare businesses increase their efficiency and productivity by integrating technology tools. With deep experience in Microsoft Office, elearning tools, and assorted productivity tools such as FrameMaker and RoboHelp, David is passionate about helping people improve their workflows to recover time in their schedules.
His clients include Microsoft, Corel Corporation, Halogen Software, and the City of Ottawa. David is also a published book author on topics ranging from Photoshop to Acrobat and the Microsoft Digital Image Suite. By: David Rivers course • 4h 23m 35s • 2,580 viewers • Course Transcript - [Voiceover] Hi and welcome to Word 2016 for Mac Essential Training. I'm David Rivers. This course is for those who are new to Microsoft Word in general, those who are simply new to Word 2016 on the Mac, and those looking for a refresher on many of the basic to intermediate features and functions of Microsoft Word.
We'll begin with a quick tour of the brand new user interface and explore new items like the Bookmark feature that remembers where you left off in a document before you closed it. Then, it's on to working with text where you'll learn some editing techniques before moving on to formatting text, paragraphs, and pages.
You'll learn how to improve your productivity by using styles and themes, illustrating a document with images, special effects, your own art, and more. We'll explore ways to share your documents with others like using the Cloud by saving them to One Drive. With so much to cover, let's get started with Word 2016 for Mac Essential Training. • Practice while you learn with exercise files. Watch this course anytime, anywhere.
Course Contents • Introduction Introduction • • • 1. Getting Started with Word 2016 1.
Getting Started with Word 2016 • • • • • • 2. Editing Text 2. Editing Text • • • • • • 3. Formatting Text 3.
Formatting Text • • • • • 4. Formatting Paragraphs and Columns 4. Formatting Paragraphs and Columns • • • • • • • 5. Formatting Pages 5. Formatting Pages • • • • • 6. Formatting Efficiently with Styles and Themes 6. Formatting Efficiently with Styles and Themes • • • • 7.
Creating Bulleted and Numbered Lists 7. Creating Bulleted and Numbered Lists • • • • 8. Working with Tables 8. Working with Tables • • • • • • • • • 9. Illustrating Your Documents 9.
Illustrating Your Documents • • • • • • • • • 10. Using Macros and Building Blocks 10. Using Macros and Building Blocks • • • • 11. Proofing your Documents 11.
Proofing your Documents • • • • 12. Reviewing Documents with Others 12. Reviewing Documents with Others • • • • 13. Sharing Documents with Others 13. Sharing Documents with Others • • • • • 14.
Customizing Word 14. Customizing Word • • • • Conclusion Conclusion •.
Source: To insert a background picture quickly, add it as a watermark. If you want more options for adjusting the background picture, insert it as a header instead. Add a background picture as a custom watermark This method is fast, but it doesn’t give you many options for formatting the image. • Click Design > Watermark. • In the Insert Watermark box, select Picture > Select Picture. Browse to (or search for) the picture you want to use as a watermark, and then click Insert.
• Next to Scale, make sure Auto is selected and Washout is unchecked (unless you want a very faint image), then click OK. Add a background picture with more formatting options Inserting a background picture as a header is a bit more involved, but it gives you more options for adjusting the image. • Click Insert > Header > Edit Header. • On the Header & Footer tab, click Picture from File.
• Browse to the picture and click Insert. • On the Picture Format tab, do the following: • Click Position, and then click the centered option under With Text Wrapping.
• Click Wrap Text > Behind Text. • Select any other options you want.
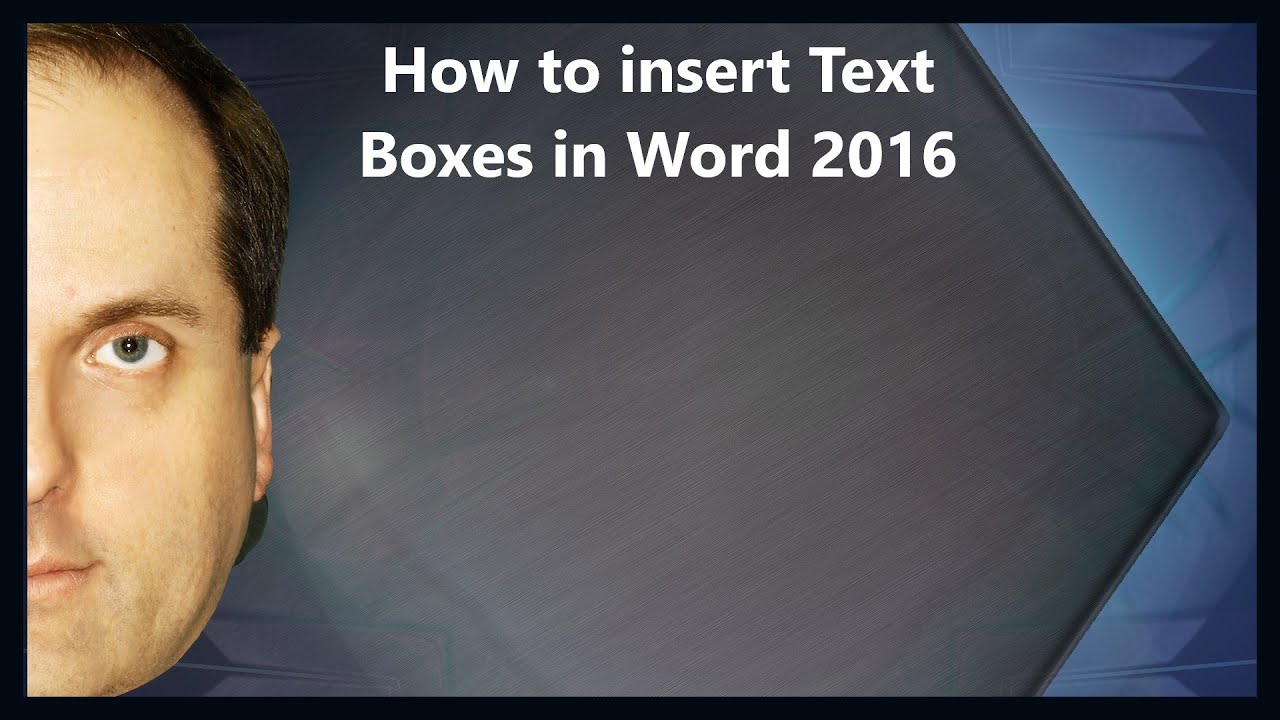
For example, to give the picture a washed out look so it doesn’t compete with the text, click Color, and under Recolor, click the Washout option: • On the Header & Footer tab, click Close Header and Footer.
I had a hard time finding exactly how to disable the SSL in BitDefender 2017, so I cranked out my own video in hopes of helping others. Run the Antivirus, Go to Protection tab and Click on the Settings option given under the Online Threat Prevention. From the Online Threat Prevention’s Web Protection menu got to Encrypted Web Scan and toggle the blue color button to disable the SSL certificate scanning on Bitdefender 2019 Antivirus security. Start by bringing up the Bitdefender interface and clicking on the hamburger menu in the upper left side of the interface. Access the Protection window, then click on VIEW FEATURES. Click on the Settings icon in the lower right corner of the Antivirus module. In the Shield tab, turn off the switch next to Bitdefender Shield by clicking on it. A small followup to the 2017 video, the process is the same but with the title changing. The why isn't always important, just cutting to the chase with this one, followed by some babbling. How to disable ssl scanning in bitdefender antivirus for mac. In the coming window, you have options to turn off antivirus features of Bitdefender. So, make sure that you disable the following two options. On-Access Scanning; Active Threat Control; Step 3: Now, you can see a pop-up window about time allocation. Here, you need to set the time for which you need to disable the antivirus protection.