How To Encrypt Usb Drive For Mac And Windows
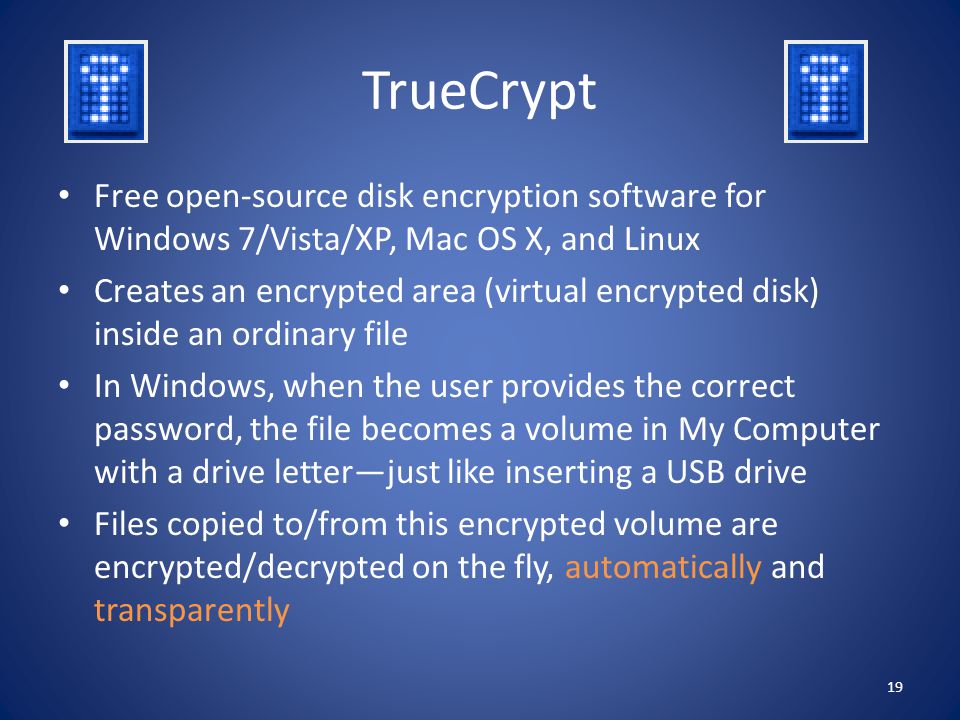
Download Smule - The #1 Singing App and enjoy it on your iPhone, iPad, and iPod touch. Smule - The #1 Singing App 12+. Sing and Create Music. Smule sing app for mac. Smule develops music-making apps that connect people: Smule, AutoRap, Magic Piano, Guitar!, I Am T-Pain, Ocarina, and more.
The contents of the drive will be encrypted with a passphrase you choose, and no one will be able to access them without that passphrase. It functions like BitLocker To Go on Enterprise editions of Windows, but it’s available to all Mac users. To encrypt a drive, simply open the Finder and connect the drive to your Mac.

MacOS is known for its strong security; it provides you with the option to encrypt and decrypt your storage drive’s data to protect your files and folders from prying eyes and hackers. However, what if you delete important files or the storage drive becomes corrupt. You would want to recover the data, but conventional do not provide recovery from an encrypted storage drive. In this blog, we will share methods to encrypt, decrypt, and recover files from an encrypted/corrupt storage drive.
Methods to Encrypt Storage Drive on Mac To encrypt a storage drive, you can use any one of the following methods that befit your requirement: Method 1: Using Finder • Connect your external drive or use the internal drive to encrypt • Launch Finder and find all the listed drives on the left pane of the window • Right click on a storage drive and select the Encrypt ‘ Drive_Name’ option • Set a password and the hint as requested by macOS After Mac finishes the process, the storage drive is encrypted. You can unlock the drive by keying in its password. Method 2: Using FileVault • Go to Apple menu > System Preferences > Security & Privacy > FileVault tab • Click the Lock icon and enter admin credentials • Click the “ Turn On FileVault” button • Provide a password to encrypt the disk Mac encrypts your disk in the background. You can check the encryption progress from the FileVault section. After encryption when you restart your Mac, the system needs the password to finish starting up.
Method 3: Using Disk Utility • Launch the Disk Utility from Finder > Applications > Utilities. (Otherwise, press Command + Spacebar to bring Spotlight. When Spotlight appears, type ‘ Disk Utility’ and click on the Disk Utility search result to launch the application) • Select the volume or external storage drive that you want to protect via password and click on the Erase tab ( Note: Erasing a drive will remove all its content so backup before performing this step) • In the Format section, use the drop-down menu to select Mac OS Extended (Journaled, Encrypted) or APFS (Encrypted) format • In the Name section, provide your storage drive with a name and click Erase. (Before macOS erases your entire storage drive, it displays a dialogue box asking for a password) • Enter the password that is easy to remember yet difficult to crack for others. Do not forget to provide Password Hint Disk Utility now completes the erase process of your storage drive. When it finishes, the drive mounts on the computer, and you can use it to transfer files.
In addition, the system has encrypted your drive; therefore, you need to enter the drive’s password every time you try to access it. If you forget the password, the drive turns inaccessible. Methods to Decrypt Password Protected Storage Drive on Mac Similar to encrypting a storage drive, macOS also makes the process of decryption easy. To decrypt a storage drive, use any one of the following methods suitable for your case. Method 1: Using Finder • Connect the encrypted external drive to your Mac or use the internal encoded volume • Open Finder and on the left pane find all the listed drives • Right click on the storage drive and select the Decrypt ‘ Drive_Name’ option After Mac decrypts the drive, you no longer need to type a password to access it.
Some Mac drives are formatted with HFS+, a file system Windows can't read unless you use the right tools. It also offers disk repair and partitioning tools for working with and creating Mac file systems. These are additional features, but you probably won’t need. Partition flash drive for mac and windows.
Method 2: Using FileVault • Go to Apple menu > System Preferences > Security & Privacy > FileVault tab • Click on the Lock icon and enter admin credentials • Click the “ Turn Off FileVault” button Mac decrypts your disk in the background. You can check the decryption progress from the FileVault section. Method 3: Using Disk Utility • Open Disk Utility • Select your encrypted storage drive • To unlock the drive, go to File > Unlock ‘Drive_Name’ • Enter password when prompted • To decrypt, go to File > ‘Turn Off Encryption’ Method 4: Using Command Line It is vital to decrypt data in the right way using the command line as the incorrect operation can result in data loss. For APFS Drive • Launch Terminal from Finder > Application > Utilities • Type the code “diskutil apfs list” and hit Return (The Terminal produces a list of all APFS volumes and containers. Note down the APFS volume id information) • To unlock volume, type “diskutil apfs unlockVolume /dev/apfs_volume_id -passphrase type_the_key” then hit Return • To decrypt volume, type “diskutil apfs decryptVolume /dev/apfs_volume_id” and hit Return (provide the authentication details if asked) • To monitor decryption progress, type “diskutil apfs list” and hit Return For Other Drive • Launch Terminal from Finder > Application > Utilities • Type the code “diskutil cs list” and hit Return (The Terminal produces core storage list in a hierarchy. Copy the alphanumeric code i.e. Logical volume UUID, which is next to Logical Volume Group.) • Type “diskutil cs delete logical_volume_uuid” and hit Return Recover Files from an Encrypted/Corrupt Mac Storage Drive Earlier, data recovery from an encrypted storage drive was challenging, but after the release of Stellar Data Recovery Professional for Mac Version 9, recovery from an encrypted storage drive has become easy and quick.