Excel On Mac Online Data Search For Format Data Point
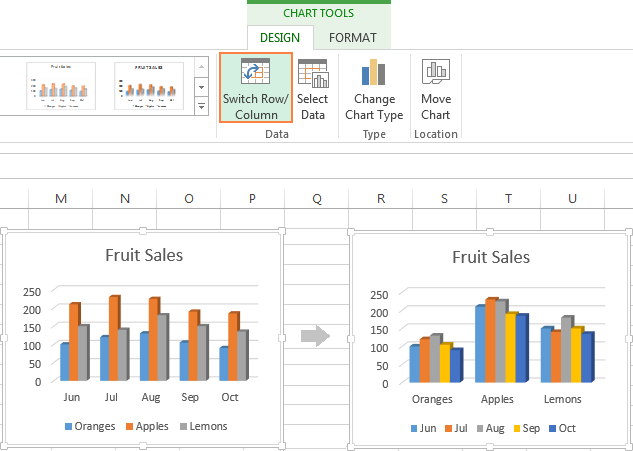
Excel 2010 offers most frequently used data types that are accessible from the Home tab. Willmaker software for mac. However, you can always open complete list of data types and choose the required By default, Excel 2010 writes your datasets in Number format, but you can easily change the data type from the data type list.
This Tutorial Covers: • • • • • Where is the AutoFormat in Excel? If you can’t find the AutoFormat option in Excel, that is because it’s not already available in the ribbon or the Quick Access Toolbar (QAT). You will have to manually add it to the QAT. Here are the steps to add the AutoFormat option to the QAT: • Right-click on any of the existing icons on the QAT. • Click on ‘Customize the Quick Access Toolbar’ option. • In the Excel Options dialog box that opens, in the ‘Choose commands from’ drop down, select All Commands.
• In the list of commands, scroll down and select AutoFormat. • Click on the Add button. This will add the AutoFormat option to the list of icons already available in QAT. The above steps would add the AutoFormat icon to the Quick Access Toolbar (as shown below). Note that this is a one time exercise only.
Once it is added to the QAT, you can use it anytime with a single click. Using AutoFormat Option to Quickly Format Data AutoFormat option is suitable for data that has the first row and the first column as headers. Something as shown below: Here are the steps to format this data using the AutoFormat option: • Select the entire data set. • Click on the AutoFormat icon in the Quick Access Toolbar. • In the dialog box, you will find 16 different kinds of formatting design. Select the one you want to apply. This will instantly apply the selected formatting to the data set.
Note that you can change the formatting after you have used the AutoFormat design. For example, if you don’t like the color of the headers, you can change it with any other color.
Also, if you already have some formatting applied to the dataset, it will be overridden. For example, if you have the header cells in red color and you select a format with a blue header, it will override the red headers and apply the blue color to the cells. Modifying the Formatting Design in AutoFormat There are some limited modifications that you can do in the formatting design when using the AutoFormat options. Below are the six types of formats that you can enable/disable when using AutoFormat: • Number Formatting • Border • Font • Patterns • Alignment • Width/Height Here are the steps to modify the formats when using AutoFormat: • Click on the AutoFormat option in the QAT. • In the dialog box, click on the ‘Options’ button. • Select/deselect the formatting design options that you want to be applied to the data set. Note that as soon as you select/deselect an option, a live preview will be available for all the designs in the dialog box.