Why Doesn't Mac Ask Password For Downloading Chrome
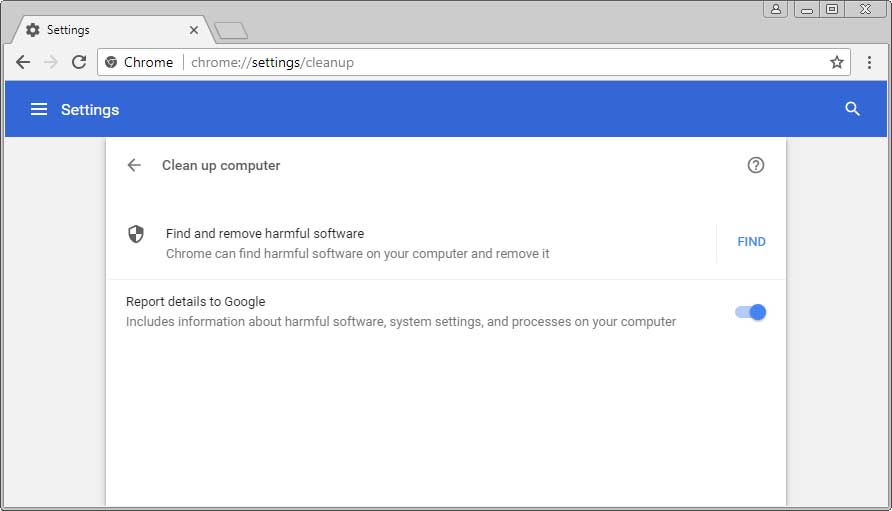
Disclaimer: The Reset Google chrome Settings feature might reset security settings or privacy settings that you added to the list of Trusted Sites. We recommend that you note these sites before you use the Reset google chrome Settings feature. Resetting Google Chrome isn't reversible, and all previous settings are lost after reset. Whenever I close my browser, it signs me out of Chrome. It keeps me logged into Gmail, Facebook, whatever else, but it logs me out of Chrome itself - and because I'm using a Toshiba, it opens up a Toshiba start-up screen every time I open a new browser despite resetting my settings numerous times.
ITS Recommended Secure Browser Settings Note: These settings have not been tested with the. Please contact their support for assistance. It is becoming increasingly popular for attackers to compromise computers through vulnerable web browsers. An insecure web browser can lead to spyware being installed on your computer without your knowledge, attackers taking control of your computer, stealing your information, or even using your computer to attack other computers. The set-up configuration for many web browsers is not secure by default.
UCSC's IT Security Team recommends the following steps to help make your web browser more secure. These settings are especially important if you use your browser to access campus business systems, or if you use your browser to access, send or receive sensitive information. Quick List: (Instructions for all these settings are in the table below.) • Keep your browsers up to date • Enable automatic updates for your browser • Block pop-ups, plug-ins and phishing sites • Set your browser not to store passwords.
If you do store passwords in your browser, use a master password that conforms to the. Please see below for restrictions for passwords that provide access to restricted data. • Disable third-party cookies • Browser-specific settings: • Firefox: install the uBlock Origin add-on • Safari: disable Java • IE: set up security zones Important note: While making your browser more secure helps reduce the risk that someone will be able to use it to compromise your computer, it is still important to have safe computing habits so attackers get fewer chances to try. Don't click on unknown or unsolicited links or open unexpected attachments. Don't download files, programs or tools unless you are positive they are safe. --- Choose your browser:,,,.
Or go to the “File” menu, choose “Add Video” to locate the QT mov files you want to add. Choose WMV as output format Click the Format menu, select Windows Media Player friendly format as your output video format. If you prefer high definition videos, move your mouse pointer to “HD Video” and then choose HD WMV. There, you can take WMV as your output video format. You can add several files to do batch conversion. 
Firefox Setting the default browser - For both Mac and PC - go to Firefox menu > Preferences (Mac) Options (PC) > General tab. Check the box “Always check to see if Firefox is default browser on startup”. Auto-install updates - For both Mac and PC - go to Firefox menu > Preferences (Mac) Options (PC) General tab > Firefox Updates section. Select 'Automatically install updates (Recommended)'. Block unwanted pop-ups - For both Mac and PC - go to Firefox menu > Preferences (Mac) Options (PC) > Privacy & Security > Permissions section. Check 'Block pop-up windows'.
Block unwanted add-ons - For both Mac and PC - go to Firefox menu > Preferences (Mac) Options (PC) > Privacy & Security > Permissions section. Check 'Warn you when websites try to insall add-ons'. Don't save passwords - For both Mac and PC - go to Firefox menu > Preferences (Mac) Options (PC) > Privacy & Security > Browser Privacy section. Pexip download for osx. Uncheck the 'Ask to save logins and passwords for websites' box. Using a master password - If you do save passwords, set a Master password so they aren't easily accessible to anyone with access to the system.
For both Mac and PC - go to Firefox menu > Preferences (Mac) Options (PC) > Privacy & Security > Browser Privacy section. Check 'Use a master password'. Set a master password that is compliant with campus Note: The master password setting is not appropriate for passwords that provide access to restricted data. Java/javascript - Java is now disabled by default in Firefox, but can be activated for trusted sites.
Cookies and Site Data - For both Mac and PC - go to Firefox menu > Preferences (Mac) Options (PC) > Privacy & Security > Cookies and Site Data section. Set 'Accept third-party cookies and site data' to 'Never'. Tracking Protection - For both Mac and PC - go to Firefox menu > Preferences (Mac) Options (PC) > Privacy & Security > Tracking Protection section. Check 'Always' under 'Use Tracking Protection to block known trackers'.
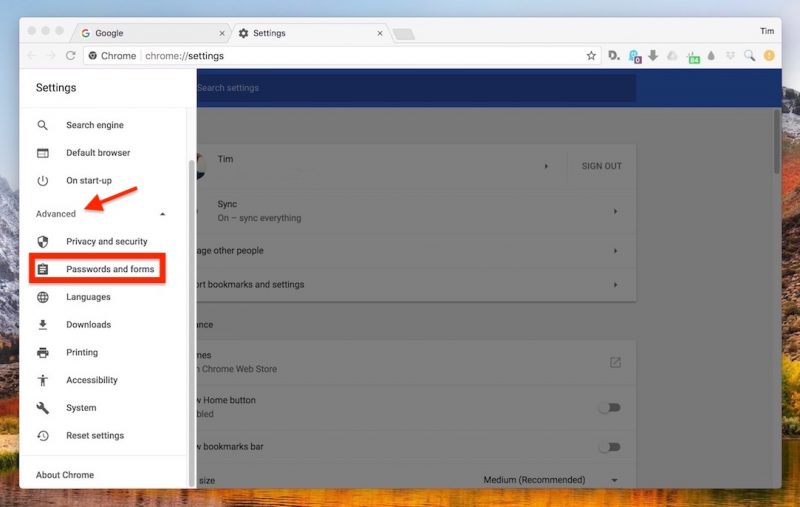
Check 'Always' under 'Send websites a “Do Not Track” signal that you don’t want to be tracked'. Deceptive Content and Dangerous Software Protection - For both Mac and PC - go to Firefox menu > Preferences (Mac) Options (PC) > Privacy & Security > Security section. Check 'Block dangerous and deceptive content', 'Block dangerous downloads' and 'Warn you about unwanted and uncommon software'. Firefox Data Collection and Use - For both Mac and PC - go to Firefox menu > Preferences (Mac) Options (PC) > Privacy & Security > Firefox Data Collection and Use section. Uncheck 'Allow Firefox to send technical and interaction data to Mozilla', 'Allow Firefox to install and run studies' and 'Allow Firefox to send backlogged crash reports on your behalf'. Install uBlock Origin (Ad-blocker) - Add-ons > “” by Raymond Hill Safari (Mac) Setting the default browser - Go to Safari menu > Preferences > General tab and click the 'Set Default.'