Online Mac Computer Tutorials For Photoshop
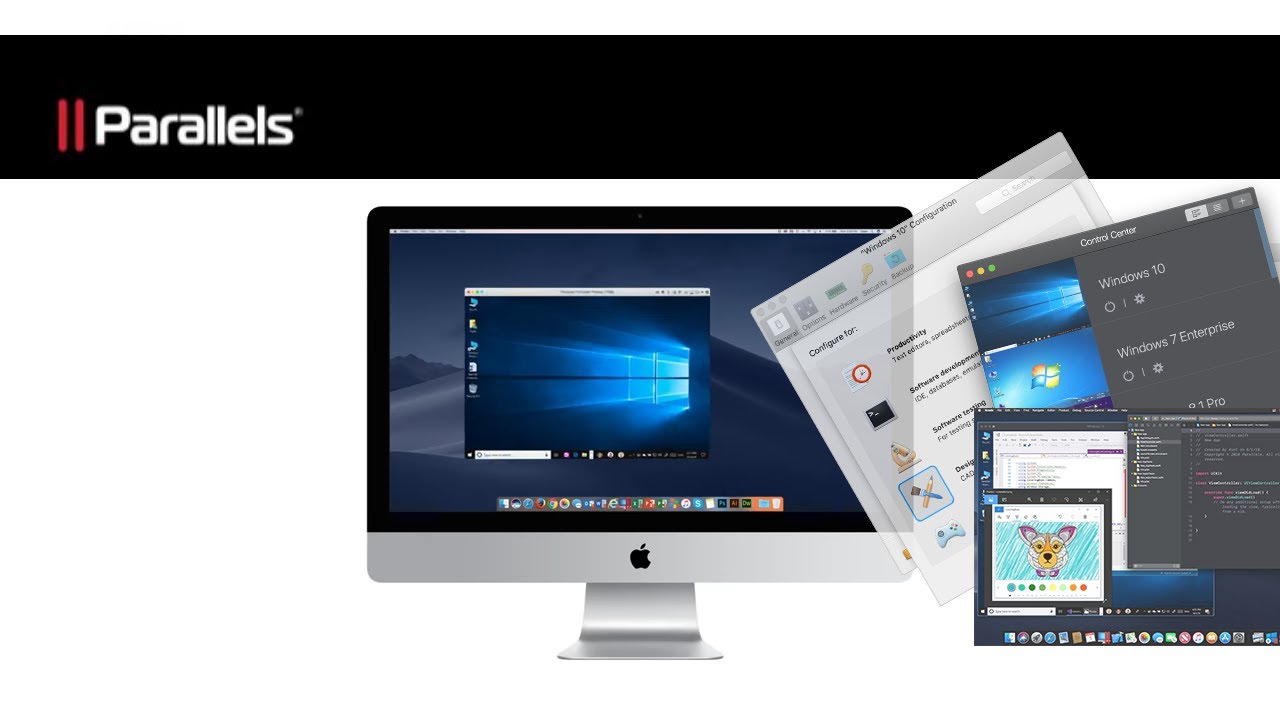
Adobe Photoshop products organize, edit, and create images. Take a look at all of the Photoshop products to decide which one is right for you. Download a free trial today. We provide Adobe Photoshop classes at our computer training center. In the Adobe Photoshop classes students will learn how to retouch images, create composite photos, work with layers, paint, add color to black and white photos, color correction, saving for the Web and much more.
'Fast&Simple extension to capture the whole webpage. Here's what the extension page says. Even long pages are saved in one image file. MUCH better than print screen. How to screenshot on google chrome for mac.
> > Learn Adobe Photoshop Elements Training Tutorials Is keeping track of thousands of photos driving you crazy? Snapping photos on your phone or digital camera makes it easier than ever to be your own photographer. But when you just took thousands of pictures during the annual family vacation, how do you locate that certain image you’re looking for—without spending your entire weekend sifting through files? And what if you forgot to turn on the red-eye reduction feature, or the flash didn’t go off for that ‘once in a lifetime’ shot? Are all those memories really lost because of ‘technical difficulties’? A simple way to organize and enhance important images.
Fortunately, the answer is no. With Simon Sez IT’s Learn Photoshop Elements online video tutorials, you can salvage almost any shot. Whether you know a little about photography or nothing at all, our easy-to-follow courses are designed to help you get the best out of your photos.
From setting-up folders to fixing blemishes and sharing images, Simon Sez IT tutorials teach you to manage photos efficiently and to apply the touches that give your images a professional feel. You’ll learn to create greeting cards, photo calendars, collages, and more that will impress friends and family members.
Watch over 80 hours of Photoshop Elements Training Videos while relaxing on your couch at home. With our classes, you’ll never waste time driving across town to sit in a classroom.
Instead, you’ll start learning Photoshop Elements the minute you join. Whether relaxing on your couch or reclining in your office chair, when you start and where you learn is completely up to you. Our Photoshop Elements training covers all recent versions of the software. So if you don’t have the latest version of Photoshop, that’s okay, because we’ve got 80+ hours of training that includes sessions for: • Photoshop 2018 • Photoshop Elements 15 • Photoshop Elements 14 • Photoshop Elements 13 • Photoshop Elements 12 • Photoshop Elements 11 • Photoshop Elements 10 • Photoshop Elements 9 • Photoshop Elements 8 Here’s some of what you can expect to learn: • Creating/Organizing Albums: Fast ways to organize images so you can find pictures quickly, whenever you need them. • Drawing Tools: That allow you to make artistic enhancements, such as painting or applying gradients, for a professional-quality touch.
• Spot Healing: Using tools, such as the clone stamp, to easily correct problem areas with the push of a button. • Light Adjustments: To achieve optimal lighting, across multiple pictures, at once. • Type Features: To add text to images in creative ways with special effects and directional wrapping options.
• Old Photo Restoration: Techniques for preserving aging photos and returning them to their original lustre. • 6.1 hours • 56 Videos • Beginner No matter which Photoshop Elements program you have, our professionally taught tutorials will give you the skills you need to make your photos look great.
Best of all, when you join the Simon Sez IT family, you aren’t just limited to watching our Photoshop Elements tutorials. Your membership grants you 24/7 access to anything in our library. That means you can watch over 5,00 tutorials on today’s most popular computer systems (Windows, Mac), everyday business and personal use software (Microsoft), and other graphics programs (Adobe).
Our library also contains ‘how-to’ articles, course transcripts, and other regularly updated materials. Get the skills you need to become a photo whiz! People all over the globe are using Simon Sez IT’s Photoshop Elements courses to get the best out of their photos while saving time and money. That’s because our travel-free, zero-hassle, instant access tutorials are both convenient and affordable.
If you simply want to insert page numbers, then click the Page Number button that is to the right of Footer button. A dropdown menu will appear which will allow you to choose where to place the page numbers. Choose where you want to place the page numbers. You can also format and remove page numbers. Word 2016 can not only automatically number your pages, but it also lets you place the page number just about anywhere on the page and in a variety of fun and useful formats. Heed these directions: Click the Insert tab. In the Header & Footer area, click the Page Number command button. A menu drops down, showing various page-numbering options. To choose a format or to control the starting number, on the Header & Footer tab, click Page Number > Format Page Numbers. Word displays the Format Page Numbers dialog box. Having trouble formatting page numbers within a Table of Contents in Word 2016. I have a document that was previously drafted in Word for Windows (unknown version), and within the Table of Contents, all page numbers display in a hyphenated state (ex: 1-1, 2-1, 3-1, A-1, Etc.). Custom page number format in word for mac 2016.
Ready to join them? Click here to from our courses.
Learn how to make Adobe Photoshop your default image viewer and editor for popular file formats like JPEG, PNG and TIFF, as well as Photoshop's own PSD format, in Mac OS X. Written by Steve Patterson. Even though every copy of Photoshop, whether it's a standalone version or part of a Creative Cloud subscription, includes a free and powerful file management program called Adobe Bridge, many Mac users still prefer the Finder for locating and opening their images. While there's nothing technically wrong with that, there is one annoying problem; Mac OS X, at least by default, ignores Photoshop when we open images directly from within a Finder window. Instead, it prefers to open them in Apple's own Preview app with its basic and very limited set of image editing features. Since Photoshop is obviously our editor of choice, let's learn how to easily configure Mac OS X so that our images will automatically open for us in Photoshop every time.