Kaspersky Internet Security For Mac Os X
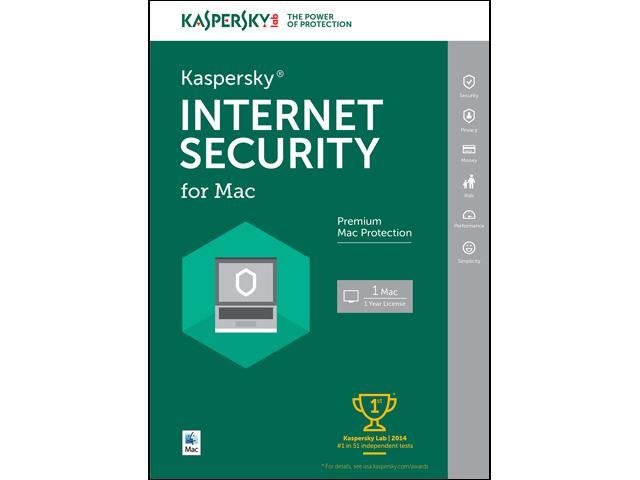
Kaspersky Lab is a Russia-based cybersecurity service provider that has been around for years. Their antivirus software, Kaspersky Internet Security, is highly regarded for its malware detection rate. Despite achieving an impressive reputation based on its performance, Kaspersky is still considered a “risky” pick due to espionage accusations.
Kaspersky is one of the major names in digital security. Its suite Kaspersky Internet Security for OS X offers the best protection with the least impact on productivity, with some specific features. Though malware for Mac devices is not so numerous and various as for Windows, other threats (like phishing or online payments fraud) are just as serious. Kaspersky Internet Security for Mac excels in independent lab tests, and it goes far beyond mere antivirus, offering protection against network attacks, parental control, privacy protection, and many other useful features.
Even if the accusations have not been proven, independent security consultants have had a split in opinions about Kaspersky. Some advised against using Kaspersky services and others stated that users are not exposing themselves to a bigger risk running Kaspersky compared to using competitor antivirus products. In the face of the controversy, it’s unsurprising that you may be contemplating Kaspersky removal. If you end up gravitating towards uninstalling the product, the guide below will definitely come in handy. After all, conventional dragging-and-dropping to Trash will not suffice in Kaspersky case. How to Uninstall Kaspersky Internet Security for Mac Simplistic app uninstallation is easily one of OS X trademark features. When it comes to Kaspersky Internet Security (both versions 16 and 18) your approach to removing the antivirus application should be different.
Much like the case with many other anti-malware applications, safe and complete removal of Kaspersky requires a dedicated uninstaller.
Perfect Solutions to Uninstall Kaspersky Internet Security for Mac Removing applications on Mac is pretty straightforward for experienced users yet may be unfamiliar to newbies. This page is about how to properly and thoroughly uninstall Kaspersky Internet Security from Mac. If you have no clue how to do it right, or have difficulty in getting rid of Kaspersky Internet Security, the removal solutions provided in the post could be helpful. General knowledge: Once installed, an app is typically stored in the /Applications directory, and the user preferences for how the app is configured are stored in ~/Library/Preferences directory. Additionally, some apps may create supporting files, caches, login files scattering around the system directory. That means, if you simply trash the app and think the removal is done, you’re wrong. The trash-to-delete method may leave some junk files behind, resulting in incomplete uninstall.
So, when you decide to uninstall Kaspersky Internet Security on Mac, you will need to tackle the following two questions. Question 1: How can I uninstall Kaspersky Internet Security from my Mac? Most Mac apps are self-contained, and the trash-to-delete option works on all versions of Mac OS X and later. In most circumstances you can take the drag-and-drop way to delete Kaspersky Internet Security from your computer. Here’s the regular steps to uninstall Kaspersky Internet Security on Mac: • Step 1: Quit Kaspersky Internet Security as well as its related process(es) if they are still running. • Step 2: Launch Finder on your Mac, and click Applications in the Finder sidebar.

• • Step 3: Search for Kaspersky Internet Security in the /Applications folder, then drag its icon to the Trash icon located at the end of the Dock, and drop it there. Also, you can right-click/control click Kaspersky Internet Security icon and then choose Move to Trash option from the sub menu. • • Step 4: If prompted, enter administrator password and hit OK to allow the change.
Instagram Video Downloader: Save Instagram Videos to PC/Mac. How to Download YouTube Videos. Then open PowerPoint and insert the video to your powerpoint. Besides being a PowerPoint Video Converter, FonePaw Video Converter Ultimate is also an Adobe Media Converter. Using video in a PowerPoint can greatly enhance a lecture. Before deciding to include video clips be sure to consider the file type of your video. Generally, you can insert a WMV movie into your Mac PowerPoint presentation using the Insert, Movie, From File command or the Movie toolbar, but. PowerPoint for Mac 2011. You can embed or link to a video from your computer into your presentation. Embedded videos are convenient, but because they're stored in the presentation, they increase the size of your presentation. Linked videos keep your presentation's size smaller, but links. Insert video powerpoint for mac.
• Step 5: Choose Finder > Empty Trash from the Menu bar. Or choose right click Trash icon, choose Empty Trash, and Empty Trash again in the pop-up dialog. • Besides, you also can trash the app from the Launchpad interface. During the process, you may be prompted to enter an administrator’s password to make the deletion take effect.