How To Stop An Email From Going Out In Outlook For Mac

Image: iStock/FeelPic Out of the box, Outlook sends emails immediately, which probably isn't a great idea for most of us. There are many reasons not to send email immediately, but here are a few: • Allowing an email to sit for a few hours, or even a few minutes, gives you a chance to review the content with (sort of) fresh eyes. You'll catch errors you didn't catch before. • Some conversations go back and forth too quickly, so you might respond before you have all the information or ask questions that the next message answers. Slow down and avoid playing email tag. • It's easy to fire off an angry response in the middle of a heated discussion. Give yourself some time to cool off.
Most likely, you won't send an angry message at all. More about Office • • • • That last one has saved me more than once—I have a hot temper (but I'd like that to remain a secret). I've never had a knee-jerk reaction serve me well. If you'd like to take control and decide when messages go out, you can. In this article, I'll show you how to manually send messages or schedule messages to delay the sending.
I'm using Outlook 2016 (desktop) on a Windows 10 64-bit system. Most of these tips will work in earlier versions, but the route to the options might be significantly different. There's no demonstration file for these techniques, and they don't apply to 365 Mail. SEE: (Tech Pro Research) 1: Disable the default. As I mentioned, Outlook sends email immediately.
Feb 24, 2017 - When you add recipients to a new email in Outlook by typing the address. That's where Outlook's deferred sending rules come into play.
The easiest way to determine when email goes out is to send it yourself, but you must disable this feature first: • Click the File tab, choose Options, and then choose Advanced in the left pane. In the Send And Receive section, click Send/Receive or press Ctrl+Alt+S.
• In the resulting dialog, uncheck the three options under Setting for Group 'All Accounts' ( Figure A). You could also select individual groups, if they exist. • Click Close and the click OK.
Figure A Outlook won't automatically send email once you uncheck these options. The options might need a bit of explanation. The first and third options allow you to customize your send tasks a bit.If you want to continue to use F9 to send messages, don't uncheck the first option. Uncheck the third option if you do not want to send messages when exiting Outlook.
Definitely uncheck the second option to disable automated send tasks—that's what you're trying to do! By default, Outlook includes all accounts in the All Accounts group; you won't see individual accounts listed. So, it's an all-or-nothing option as is.
If you want to remove accounts from the group, click the Edit button. Doing so allows you to leave the automated default setting in tact for only those accounts that remain in the group.
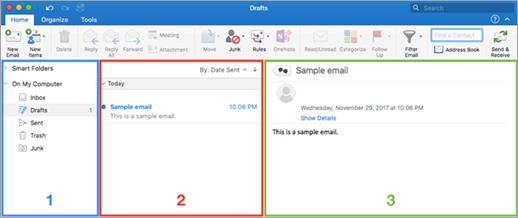
Any account you remove will need your manual attention. Then you can create new groups and change those options as needed—or not.
You might notice that you still receive mail. For better or worse, you might not be able to control your server. Most likely, nothing is wrong. If you can't control where your email sits until you download it, you might have to live with this inconsistency. With this feature disabled, use the options in the Send & Receive group on the Send/Receive tab to control when messages go out.
If you want a bit of control, check out the dropdown options for the Send/Receive Groups. Using these options, you can send mail for one account or all accounts. SEE: (free TechRepublic PDF) 2: Delay all outgoing mail Outlook routes outgoing messages through the Outbox.
New 50+ Overlay Video Effect added Most Exciting feature to apply custom transition any time any where in your video to make more professional. Free movie maker for mac itunes. Most Demanding feature by our user for saving a half baked project to edit after sometime is integrated in this update.
Once there, by default, it immediately sends the message. Disabling the automated send feature might be too much control; after all, you must remember to send the mail. Whether you're forgetful or interrupted by meetings, phone calls, and so on, this option might not work best for you. If you don't want to disable the automated send feature but you'd like a little bit of a delay, you can set a rule on outgoing messages in the Outbox. While messages are waiting in the Outbox, you can edit or even delete them.
To set up a rule that delays all outgoing mail, follow these steps: • Click the File tab and double-click Manage Rules & Alerts. Or choose Manage Rules & Alerts from the rules dropdown in the Move group on the Home tab (in Mail).