How To Remove Duplicates In Excel 2008 For Mac
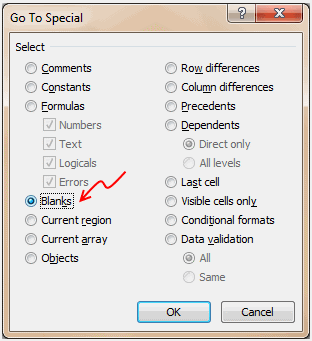
This dialog box allows you to select which columns of your data set you want to be included in the comparison for duplicate information. In the example spreadsheet above, we only want a record to be removed if the contents of all three columns contain duplicate information. Therefore we leave all three fields selected within the dialog box. • Once you have ensured that the required fields are checked in the dialog box, click OK. Excel will then delete the duplicate rows, as required and will present you with a message, informing you of the number of records removed and the number of unique records remaining (see below).
So you want to remove the e-mails from list 2 that are in list 1. Meaning if somebody@somewhere.net is in list 1 you want it removed from list 2. Kind of like you have a list of people that are no longer part of the e-mail mailing list and you want to remove those e-mails from the mailing list.
Remove Duplicates Using the Excel Advanced Filter The Excel advanced filter has an option that allows you to filter unique records (rows of data) in a spreadsheet and copy the resulting filtered list to a new location. This gives you a data set that contains the first occurrence of a duplicated row, but does not contain any further occurrences. To remove duplicate rows using the Advanced Filter: • Select the data that you want to remove the duplicates from (columns A-C in the example spreadsheet above); (Alternatively, if you select any cell within the data set, Excel will automatically select the entire range of data when you activate the advanced filter).
• Select the option C opy to another location; • Make sure that the range that has been entered into the List range: field is correct; • In the Copy to field, enter the location that you want to copy the new list to.Note that this location must be in the current worksheet. In this example, cell E1 of the current Worksheet 'Sheet1' has been selected as the 'copy to' location; • Check the Unique records only box; • Click OK. The resulting spreadsheet, with the new data list in column E, is shown below. It can be seen that the duplicate row 7 (for Laura CARTER, id: #31032) has been removed from the data in columns E-G. If you want to, you can now delete the columns to the left of your new data list (columns A-D in the example spreadsheet) to return to the original spreadsheet format.
Remove Duplicate Rows Using Excel Formulas Warning: This method will only work if the contents of your cells are less than 256 characters in length, as Excel functions cannot handle text strings that are longer than this. In order to illustrate how to use Excel formulas to remove duplicate rows in an Excel spreadsheet, we will again use the simple example spreadsheet (repeated on the right above), that contains the personal data (forename, surname and ID Number) of nine individuals. The first step of removing the duplicate rows is to combine the contents of the columns A-C into a single column. We will then highlight the rows corresponding to the duplicate values, before deleting these rows. Step 1: Combine Columns We first combine the data from columns A-C of the example spreadsheet, using the concatenation & operator in column D. The formula to be entered into cell D2 is.
=COUNTIF( D$2:D2, D2 ) Note that this function uses a combination of. Due to this combination of reference styles, as the formula is copied down column E, it becomes, =COUNTIF( D$2:D3, D3 ) =COUNTIF( D$2:D4, D4 ) =COUNTIF( D$2:D5, D5 ) etc. Therefore, the formula in cell E4 returns the value 1 for the first occurrence of the text string 'LauraCARTER#31032', but the formula in cell E7 returns the value 2 for the second occurence of this text string. Step 3: Delete the Duplicate Rows Once we have used the Countif function to highlight the duplicates in column D of the example spreadsheet, we need to delete the rows for which the count is greater than 1. In the simple example spreadsheet, it is easy to see, and to delete, the single duplicate row. However, if you have several duplicates, you might find it faster to delete all duplicates at once, using the Excel Autofilter.
Use to Excel Autofilter to Delete the Duplicate Rows The following steps show how to remove several duplicate rows at once, (after they have been highlighted using the Countif function): • Select the column containing the Countif function (column E in the example spreadsheet above); (Alternatively, if you select any cell within the current data set, Excel will automatically select the entire range of data when you activate the autofilter).  • Click on the Filter button in the Data tab of your spreadsheet to apply the Excel Autofilter to your data; •.
• Click on the Filter button in the Data tab of your spreadsheet to apply the Excel Autofilter to your data; •.